原文首发于建职宝公众号
这一期,来点看起来稍稍有些硬核的!
先看看成图这是某公司2024年 A 产品在各省市的销售额图示,可以用 excel 实现。
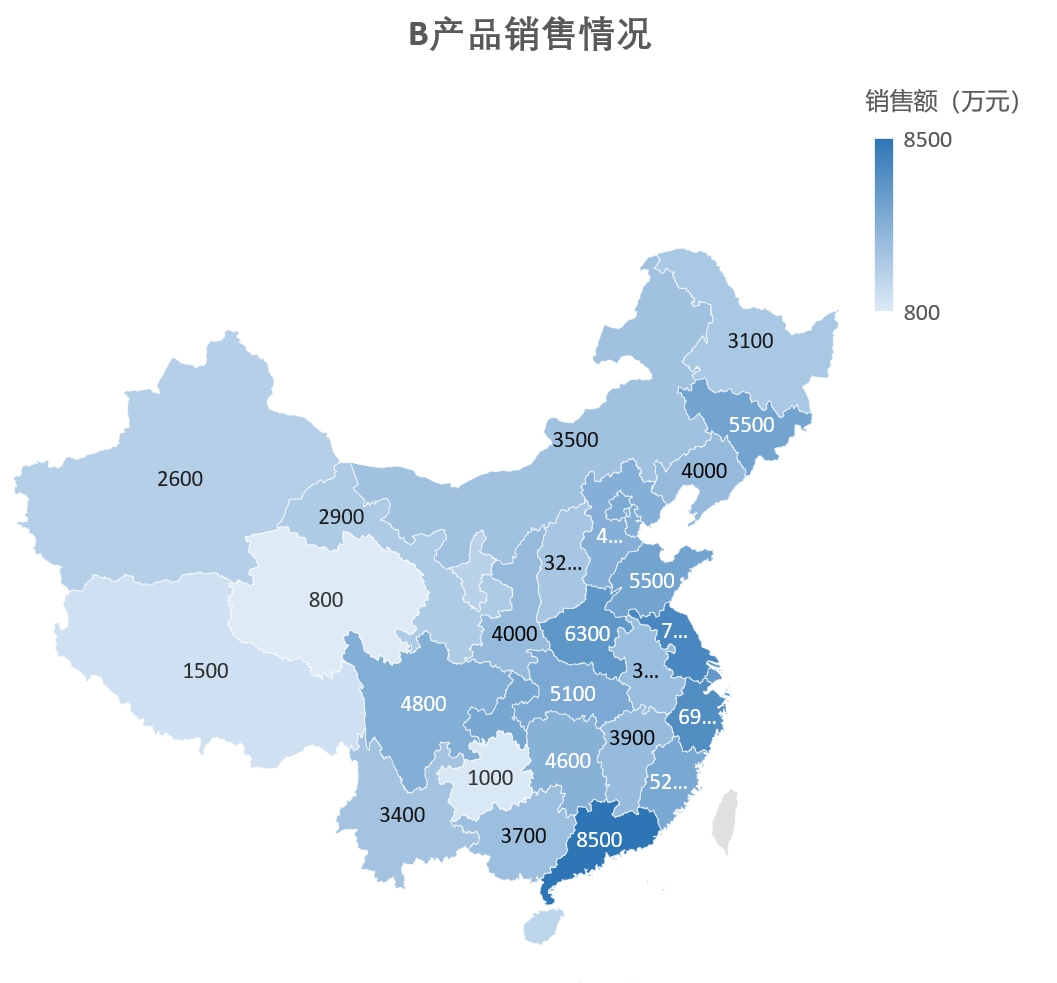
某公司2024年 B 产品销售情况
**其实很简单,你也能做出来。**下面一起来操作一下。
整理数据
先把各各省市的销售数据整理出来,统一单位,规范一下命名(这点很重要,否则可以导致 excel 不识别数据)。这是我虚拟的一份数据。
| 省份 | 销售额(万元) |
|---|---|
| 北京 | 5000 |
| 上海 | 6200 |
| 广东 | 8500 |
| 江苏 | 7300 |
| 浙江 | 6900 |
| 山东 | 5500 |
| 四川 | 4800 |
| 河南 | 6300 |
| 河北 | 4700 |
| 福建 | 5200 |
| 湖南 | 4600 |
| 安徽 | 3800 |
| 湖北 | 5100 |
| 辽宁 | 4000 |
| 重庆 | 5300 |
| 天津 | 4800 |
| 陕西 | 4000 |
| 江西 | 3900 |
| 广西 | 3700 |
| 内蒙古 | 3500 |
| 黑龙江 | 3100 |
| 甘肃 | 2900 |
| 山西 | 3200 |
| 新疆 | 2600 |
| 宁夏 | 2400 |
| 海南 | 2200 |
| 青海 | 800 |
| 西藏 | 1500 |
插入地图
框选表格中的数据,点击主菜单的“插入”按钮,点击“地图”,选择“着色地图”。
第一次使用这个功能需要稍等一会才会显示地图,请耐心等待一下。
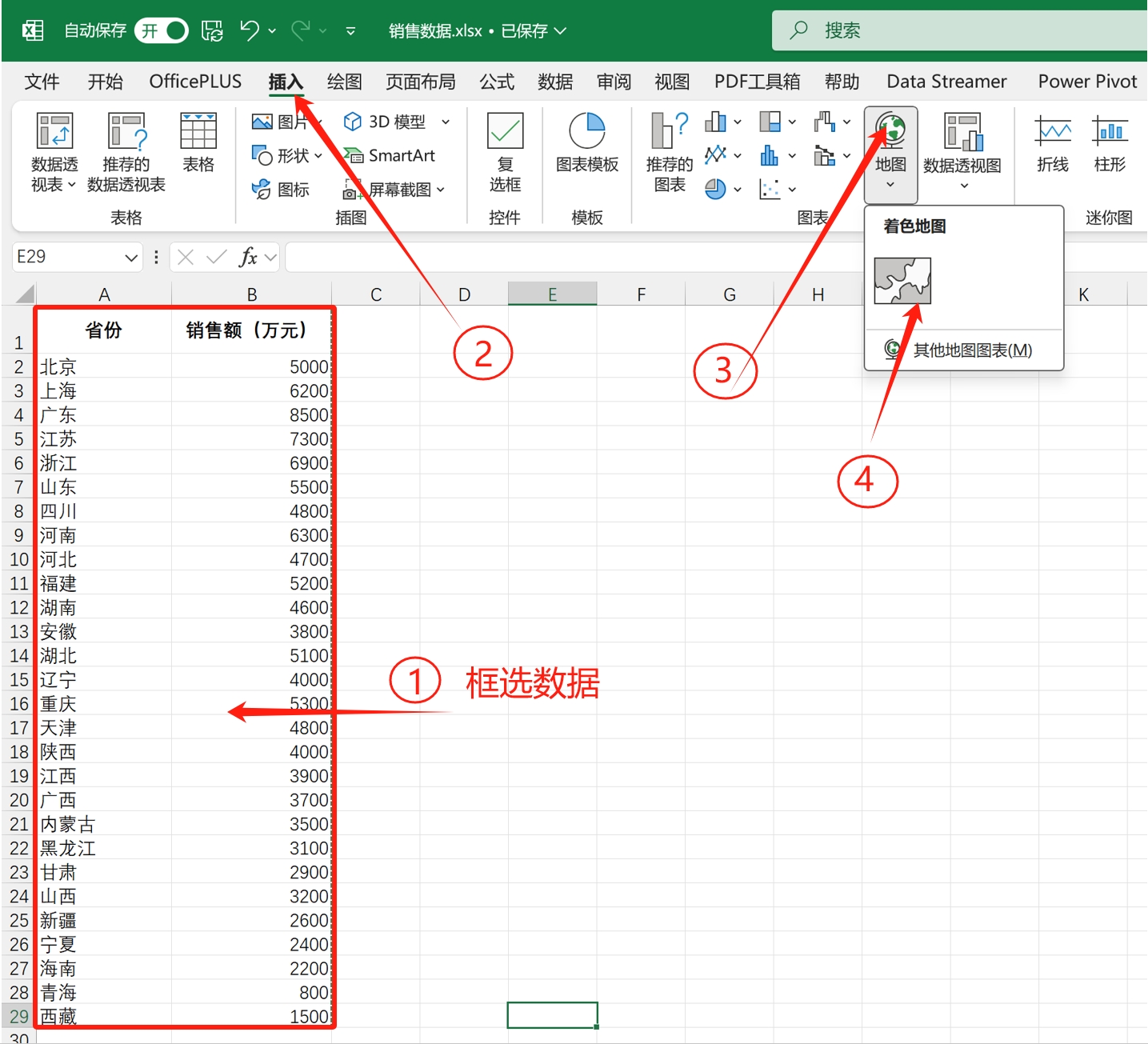
显示的地图
这时候我们会发现地图中没有数据,可以按以下步骤打开。
点击地图右上角的加号,再点击数据标签右侧的箭头,选择“显示”。这时候地图上就可以显示数据了。
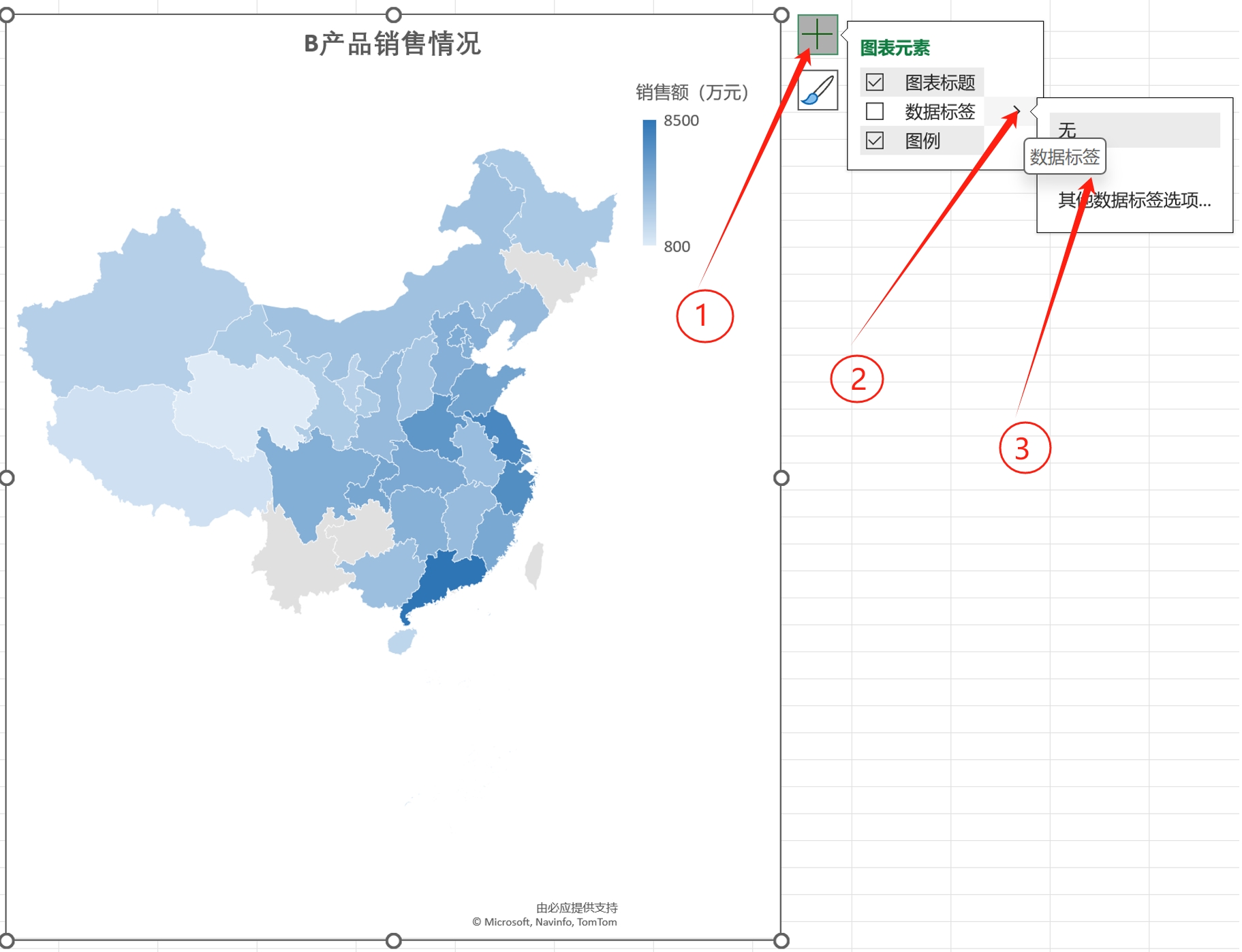
插入地图
是不是很简单?
修改数据
如果我们发现数据需要修改,或增加某个省的数据的话,直接在数据表格里修改就可以了,地图会相应自动更新。
比如,我们可以在增加贵州、云南和吉林的数据,直接在表格中插入即可。

增加数据
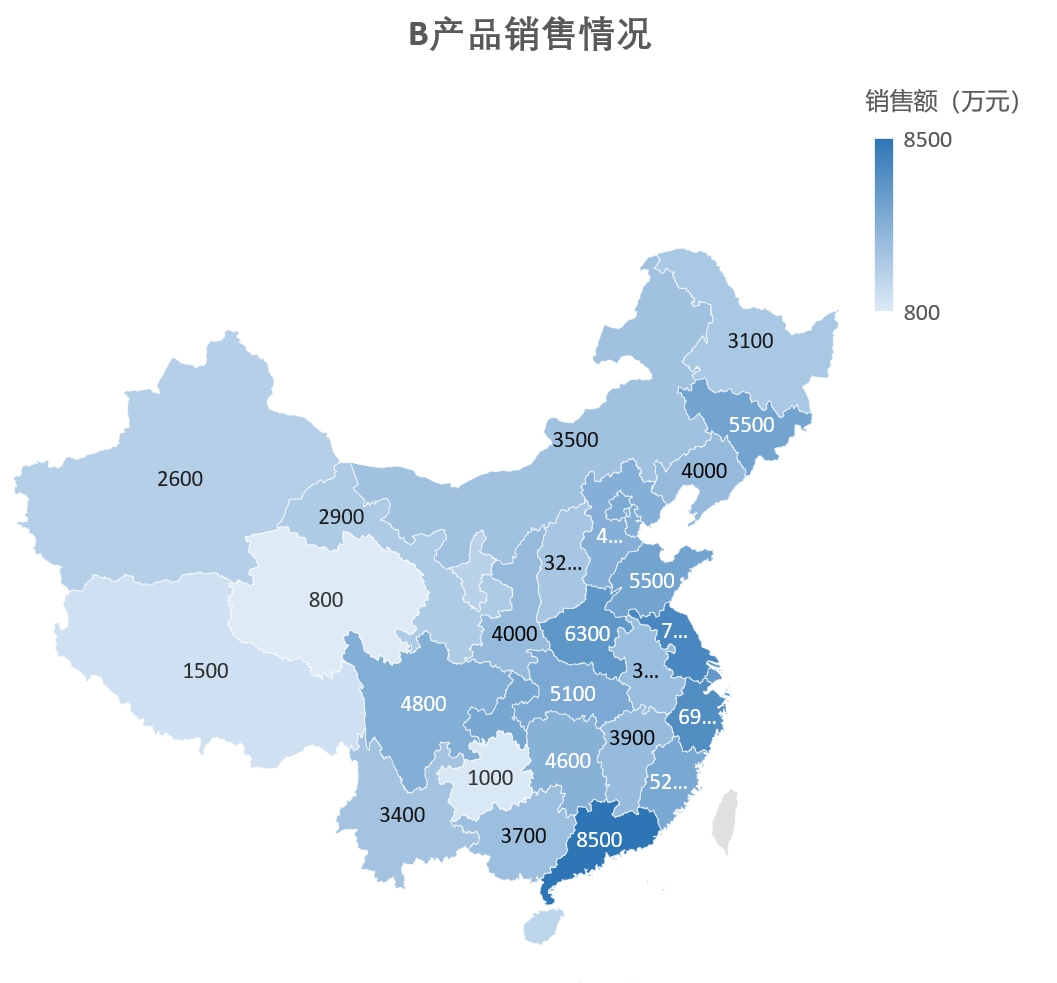
更新数据后的地图
在PPT中使用地图
从 excel 中选择地图,粘贴到 PPT 中时,要注意不要选“图片”,建议选“保留原格式”。
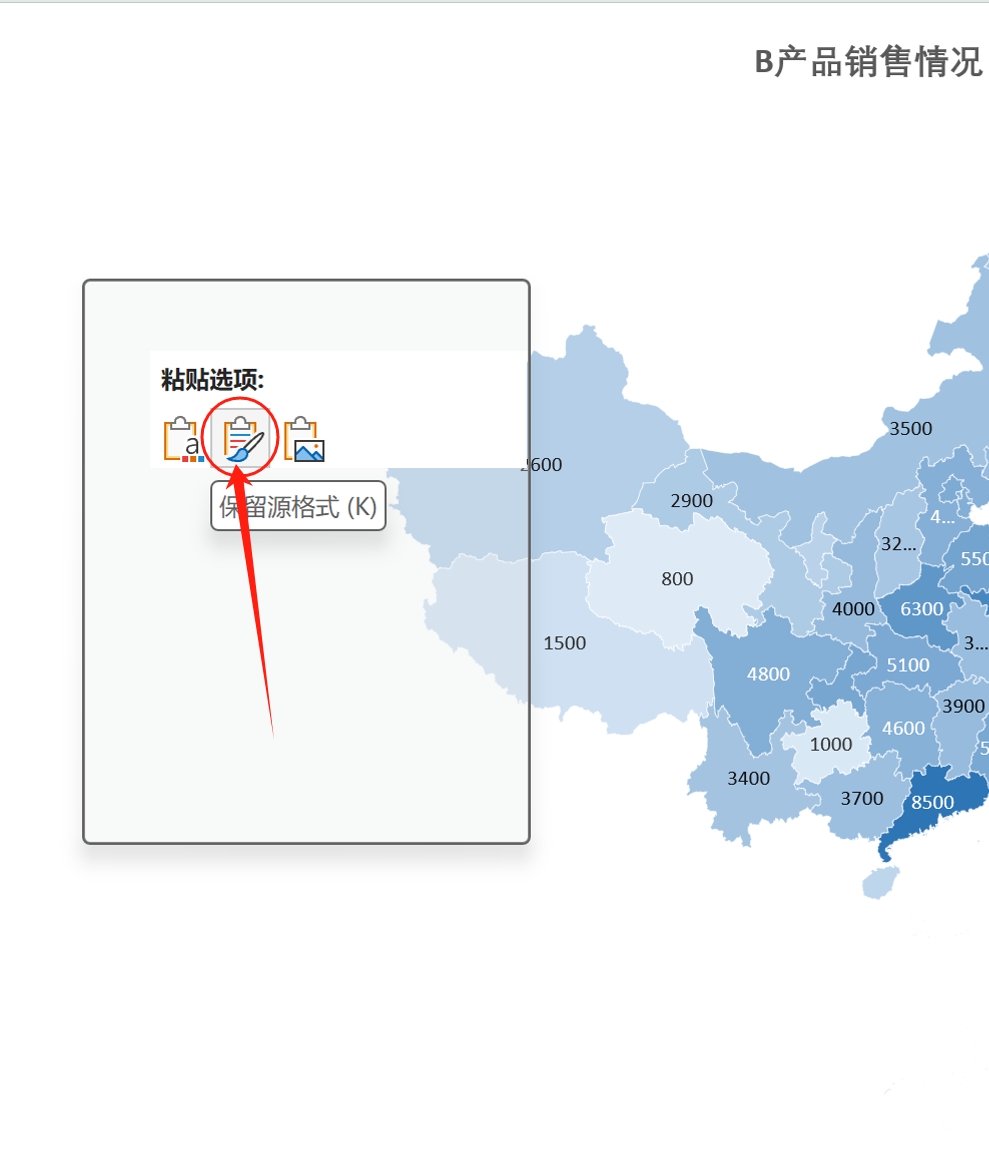
粘贴选项
这样处理的好处是在 PPT 中鼠标悬停在某个省的范围时,可以实时显示数据。
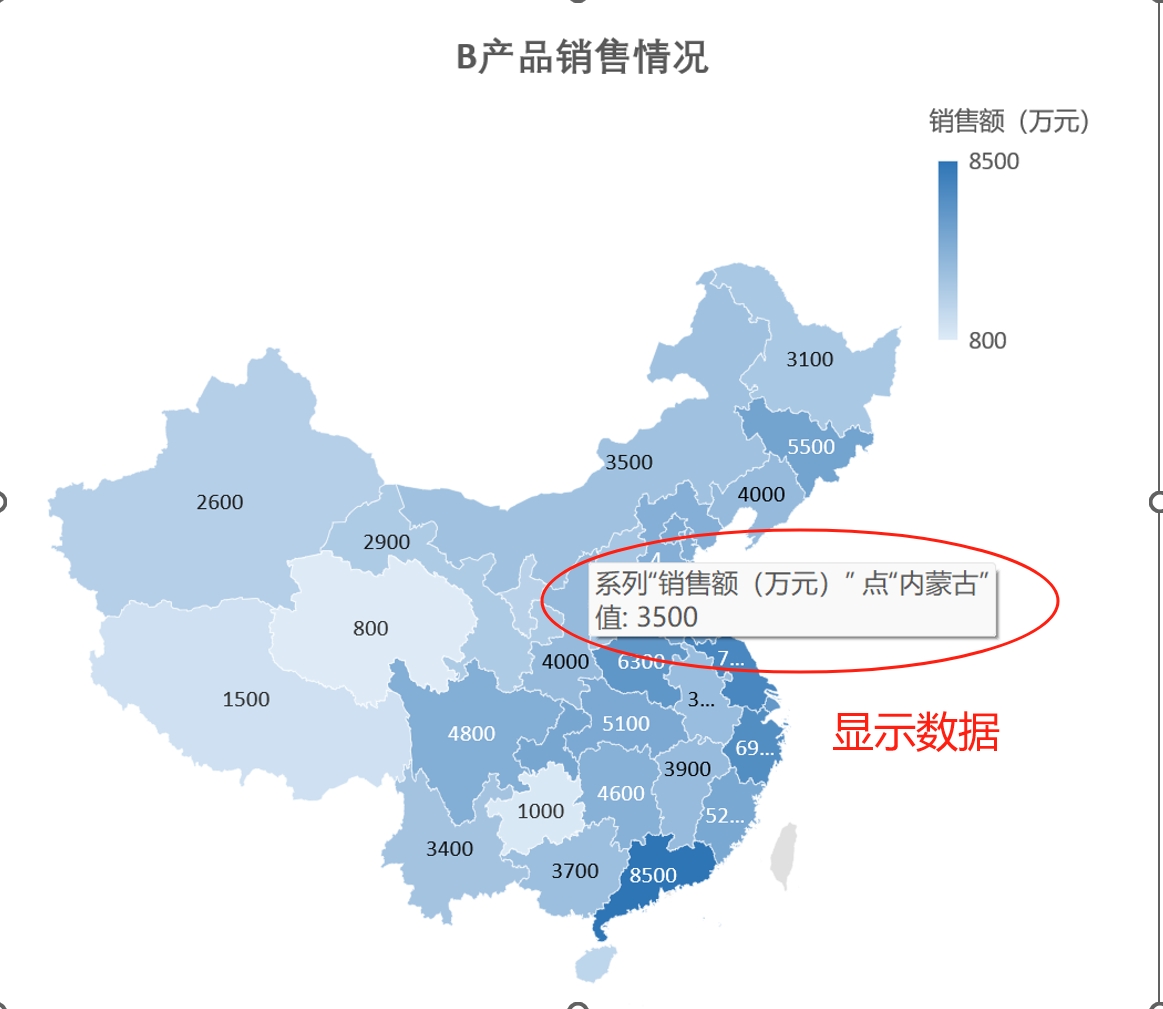
实时显示数据
OK,剩下的就是根据自己的需求美化一下吧。
用地图呈现与地域相关的信息,是达到“信、达、雅”的标准中一个不错的选择。大家可以尝试一下。
声明:
本公众号中的内容和意见仅供参考。本公众号所载信息均为作者本人观点,不代表适用于您所处的具体情境。
本公众号对所有原创内容均保留一切权利,未经许可,任何机构和个人不得以任何形式翻版、复制、发表或引用本公众号所载的任何原创内容。如征得本公众号同意进行引用、刊发的,需在允许的范围内使用,并注明出处为《建职宝》,且不得对相关内容进行任何有悖原意的引用、删节和修改。

